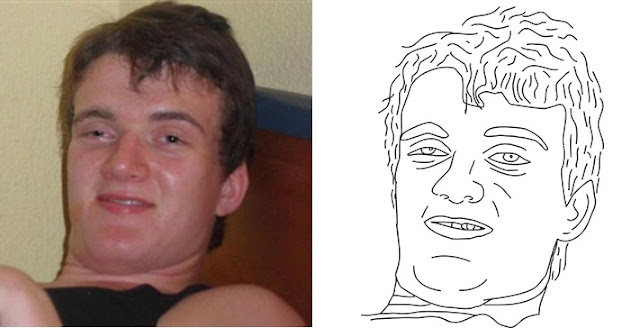
Kali ini CHIP akan memberikan tutorial membuat line art Vektor dengan model foto wajah menggunakan Inkscape, Inkscape adalah sebuah perangkat lunak editor gambar vektor yang bersifat perangkat lunak bebas dibawah lisensi GNU GPL. Tujuan utama dari Inkscape adalah menjadi perangkat grafik mutakhir yang memenuhi standar XML, SVG, dan CSS.
Tampilan Inkscape ini mirip dengan Corel Draw,
Inkscape ini sebut saja versi gratisnya Corel Draw :D. Inkscape tersedia untuk berbagai macam sistem operasi (Cross Platform) seperti Linux, Mac os, dan Windows.
Inkscape ini sebut saja versi gratisnya Corel Draw :D. Inkscape tersedia untuk berbagai macam sistem operasi (Cross Platform) seperti Linux, Mac os, dan Windows.
Kita akan membuat line art Vektor dari sebuah foto wajah, dan diambil garis - garis wajahnya saja contohnya seperti gambar di bawah ini
 |
| Yao Ming |
Pertama - tama buka software Inkscape, saya menggunakan versi 0.48, yang belum punya bisa langsung download DISINI dan pastinya gratis pakek tis tis tis.
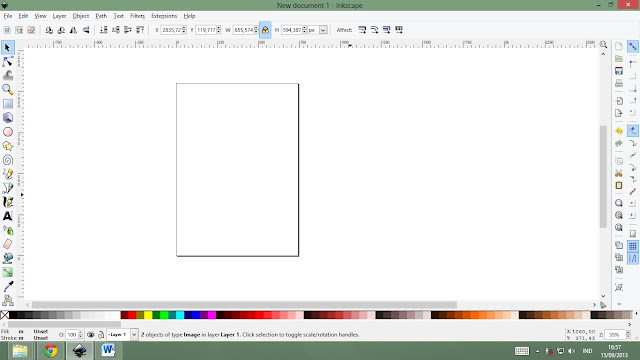
lalu import gambar yang akan kita buat nantinya
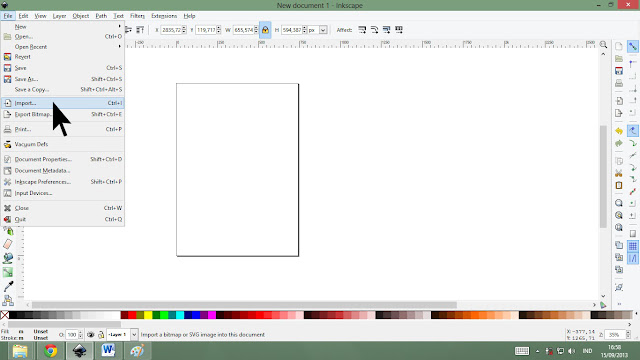
Klik Import dan pilih gambar, karena kali ini akan membuat dengan foto wajah, pilih foto wajah, saya pilih foto orang mabuk ini (meme drunk guy)
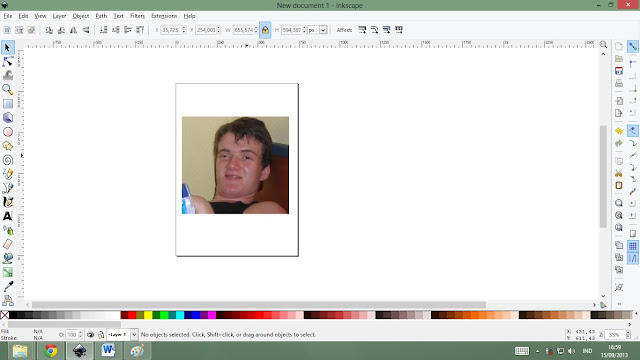
klik draw free hand lines di toolbox
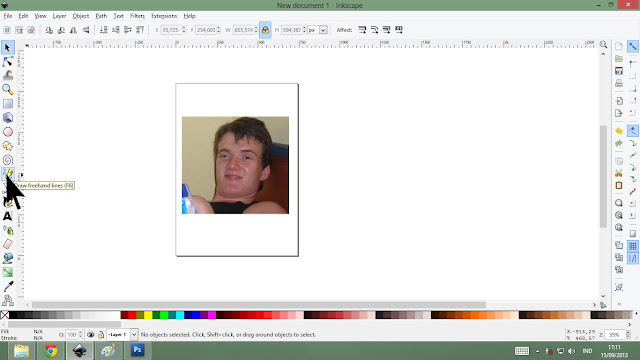
selanjutnya gambar secara manual garis - garis dan lengkungan wajah seperti di gambar, agar lebih nyaman sesuaikan smoothing seperti ditunjukkan panah hitam, semakin tinggi smoothing semakin halus garis yang dikeluarkan walaupun tangan kita bergetar.
Semakin detai kalian menggambar garis pada wajah, semakin mirip nanti hasli akhirnya
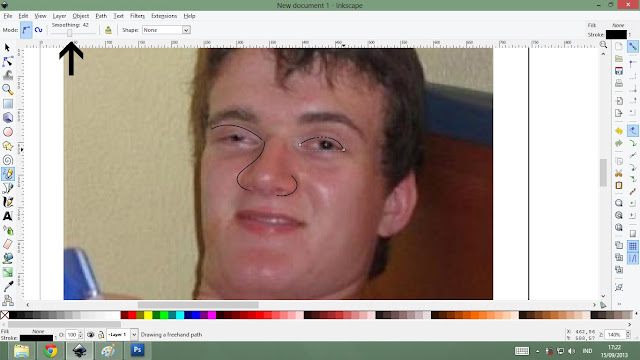
setelah selesai, klik gambar asli di belakang dan hapus
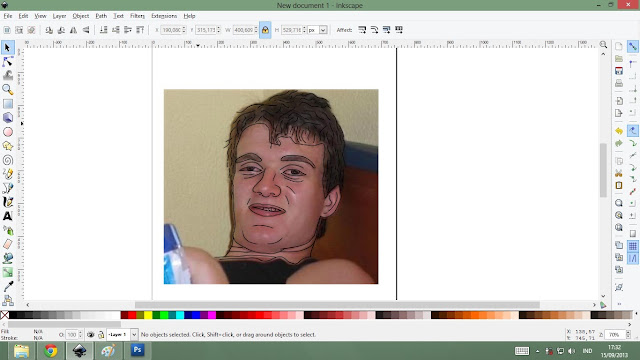
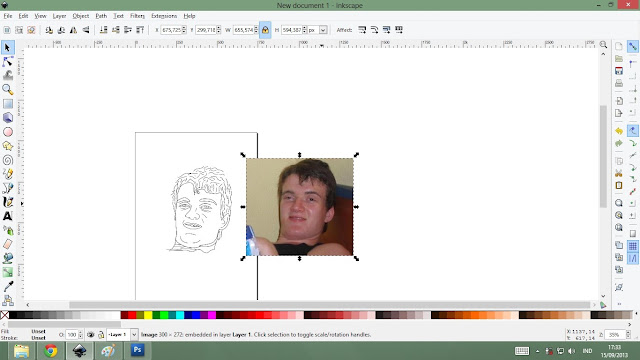
setelah gambar asli dihapus, simpan gambar menjadi .png caranya
Blok semua gambar line art nya > Export Bitmap > nanti akan muncul panel sesuaikan ukuran yang kalian inginkan > klik Browse untuk memilih destinasi untuk menyimpan gambar kalian > Export > tunggu sampai selesai. Gambar kalian telah berhasil dibuat.
Untuk menyimpan gambar dalam keadaan proyek setengah jadi klik Save
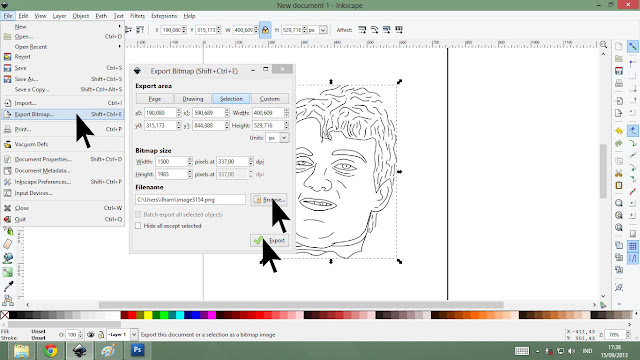
Jadi deh line art nya, sekarang tinggal mainkan kreatifitas mu untuk memodifikasi hasil karya tersebut agar terlihat lebih hidup dan artistik
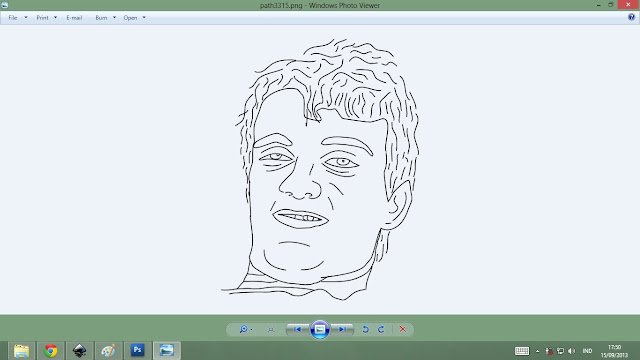
sekian tutorial saya kali ini, semoga bermanfaat untuk kalian semua,
No Change No Future

Tidak ada komentar:
Posting Komentar